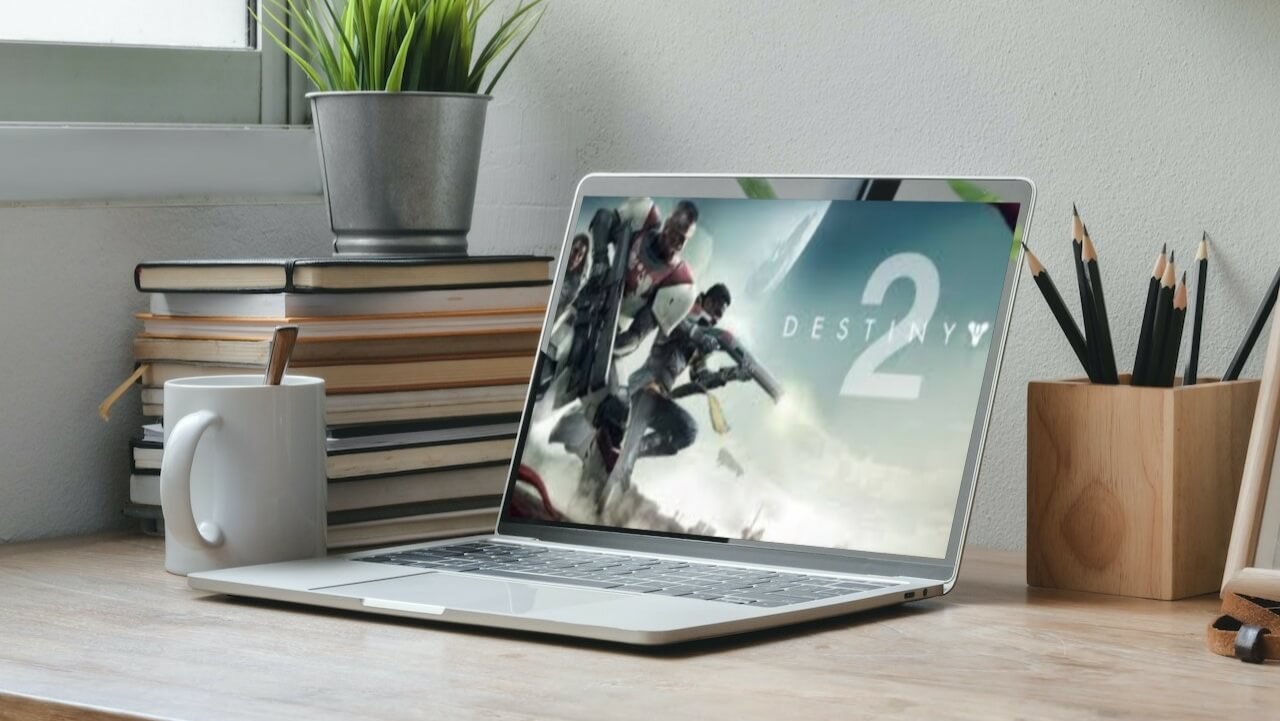Are you encountering Destiny 2 Cat error while playing Destiny 2? In here’s a brief guide on how to fix Destiny 2 Cat Error.
A lot of Destiny 2 players are currently experiencing Cat Error in Destiny 2 whenever they try launching the game. However, on the good side of it, there exist many known ways to resolve this Destiny 2 glitch.
Destiny 2 error is not a new issue to players who have been playing the game for quite a while because in one occasion or another, the have possibly encountered Cat errors in Destiny 2. So it is kind of a common problem but if you do not know how to resolve the Cat errors in Destiny 2, here’s a keen guide on how to fix it
Causes of Destiny 2 Cat Error
Destiny 2 Cat Error happens oftenly, most especially during the roll out of New update for Destiny 2 by Bungie.
At such times players expected Cat Error upon launching Destiny 2. An inquiry was made at the official website and we were made to understand that Destiny 2 players are subjected to encounter Cat Error whenever there is new update to download and the old version becomes outdated.
So if you have encountered Destiny 2 Cat error, what you need do is to exit the game and update your Destiny 2 to the newest version.
Upon a successful update, relaunch the Destiny 2 game. This time the problem will be resolved.
Read Also: How To Get Into Brok’s Funeral in God Of War Ragnarok
How to Fix Destiny 2 Cat Error On PC & Console
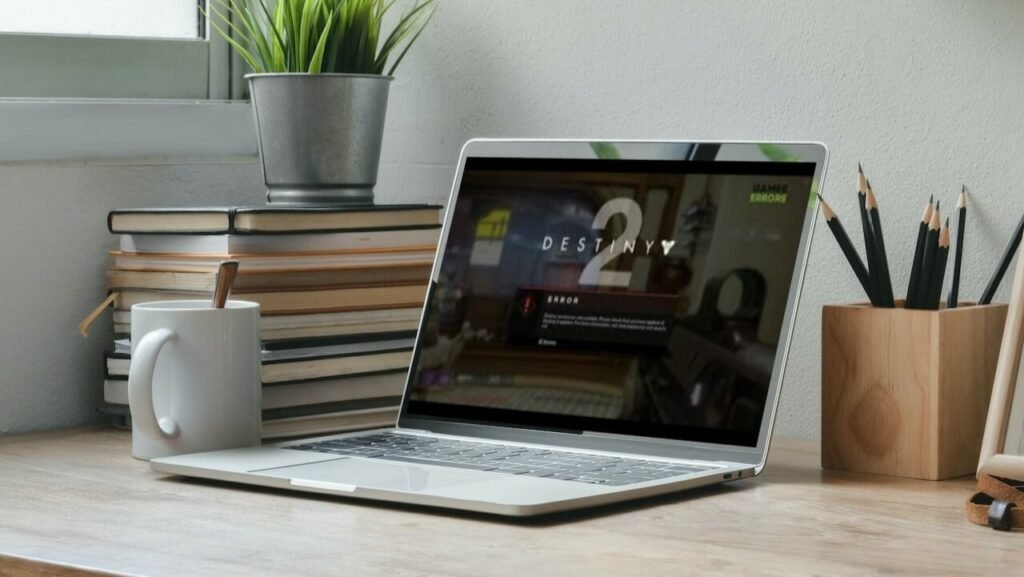
As earlier mentioned, Destiny 2 Cat Error can easily be fixed by updating the game to the latest release but for players who don’t know how to update Destiny 2 by setting it to download automatically, here’s how to update Destiny 2 on PC and Console.
(PlayStation 4, PlayStation 5, Xbox One, and Xbox Series X/S).
How to Update Destiny 2 On PC
If you’re encountering Cat Error while launching Destiny 2 on your PC, here’s how to fix it.
To update Destiny 2 to the latest version, there exists two ways to carryout the task;
• Steam
• Epic Games Store.
Steam Update
To update Destiny 2 using Steam, follow the steps written below:
Restart the Steam application on your PC.
Once restarted, you will get a pop-up asking you to update Destiny 2 if there is an update available under the ‘Downloads’ section.
If you are not getting the pop up then you can do it manually.
To do so, you need to find and select the ‘Verify Integrity Of Game Files’ option on the Steam app.
Once selected, check if there is an update available in the Downloads.
If you don’t see any update there then ‘Clear the Download Cache’ in Steam and see if the issue is fixed.
Update via Epic Games Store
To update Destiny 2 using Epic Games Store, follow the steps written below:
Restart the Epic Games Store app on your PC.
When you do so, the Destiny 2 update will appear under the Downloads section.
If it does not appear then go to Library and find Destiny 2.
Once found, click on the ‘Three Small Dots.
Next, uncheck ‘Auto Update’ and then close the EGS.
Now, open EGS again and follow the on-screen instruction.
Lastly, enable ‘Auto Update’ again.
Updating Destiny 2 On PlayStation 4 and 5
Encountering Destiny 2 Cat Error on PlayStation but don’t know how to update the game? Here’s how to fix it.
First, turn on your PS4 and PS5.
Once turned on, log in to your main PSN account that is linked to Destiny 2.
Once logged in, go back to the PS4 or PS5’s home menu.
While there, scroll down until you find Destiny 2 game Start icon.
Once found, click on the ‘Options’ button on PlayStation and then select ‘Check For Update’.
If it is not installed then click to do so.
Updating Destiny 2 on Xbox
Encountering Destiny 2 Cat Error on Xbox but don’t know how to update the game? Here’s how to fix it.
First, turn on your Xbox or Xbox Series X/S.
Once done, log in to your main Xbox Live account. Make sure your main account is linked to Destiny 2.
Once logged in, go back to the Home Menu and select the ‘Games and Tabs’ option.
There, you need to find Destiny 2 start icon.
Now, Press the Menu button on Xbox and then click on Update on Destiny 2. That’s it.