How To Fix Discord Update Failed guide. So perhaps you’re are encountering Discord Update Failed issues, here’s a list of the possible causes and how to fix it easily.
There are instances where the Discord app tends to stop working properly on the Windows PC. Thus, ensuing negative impact to users who run the Discord Channel. This issue and a few others can easily be fixed seamlessly by simply putting to work some of the troubleshooting methods you can find on your device.
So in this article we’ll be discussing some of the possible working methods or ways to fix the Discord app when it brings up the difficulty of update failure. These Windows troubleshooting tricks stipulated below has been tested and confirmed to work well whenever Discord Update Fails.
Before we delve in the main topic of discussion, let’s get to know a bit about Discord.
What is Discord?
Discord is an app that gamers occasionally use for text messages, voice and video chat communications. The app is compatible with Desktop, Mac, iOS and Android devices.
It is quite simple to use, very simple to install on it’s compatible devices and has frequent updates with new features. In addition, the Discord app has behind it, a well committed and trained team that ensures that the app is always up and kicking.
Also Read: Xenolib Betterdiscord Not Working – How to Fix
Discord Update Failed Error
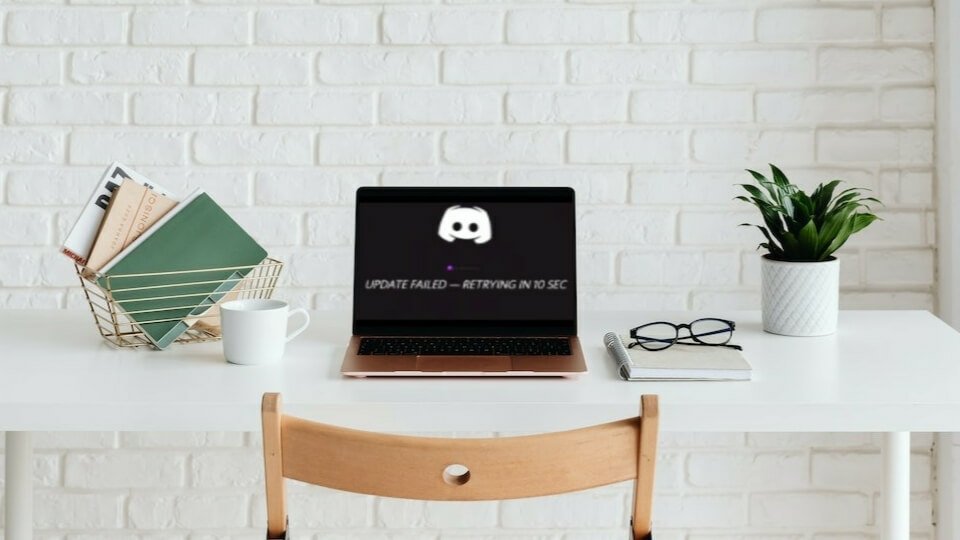
The Discord Update failed error depicts a situation whereby Discord users find it difficult to operate the Discord app in the proper way it should work.
Complaints from some of the Discord app users narrates of instances of how they find it difficult to interact with friends or other Discord users. Mostly the glitch emanate from microphone malfunction or frozen of screen during the usure of the Discord app.
Nevertheless, resolving or finding a permanent solution to this problem, requires some troubleshooting methods that works really good in fixing the Discord Update error. So without further deliberations, here’s a list of all the troubleshooting methods or quick fixes you can use to fix the Discord app update failed issue.
Causes of Discord Update Failed
Some of the possible reasons why your Discord Update may fail includes;
1. Internet connectivity issues
Internet connectivity issue is one of the common causes of failed Discord updates failed. While on unstable internet connection, you’ll notice that a notification pops-up indicating the failed update when you attempt to install Discord’s latest update.
2. Antivirus programs & firewalls
Anything that disrupts the platform’s ability to connect to its servers can be the reason for Discord Update failure. So firewall, antivirus software and other associated programs may negate Discord Update.
3. Corrupt Local Files
At instances or occasions where you encounter Discord update failed multiple times in a loop, then corrupt local files might be the cause. So you may need to clear such files off your system to allow the Discord programs to update.
Minor Fixes For Discord Update failed
You should try out the following minor fixes if your Discord Update failed;
• Check your Internet connection.
• See if Discord is down.
° Try using a different device.
• Run as Administrator.
• Disable your Antivirus temporarily.
° Disable your Firewall temporarily.
• Rename the Discord update file.
• Reinstall Discord.
Quick Fixes For Discord Update Error
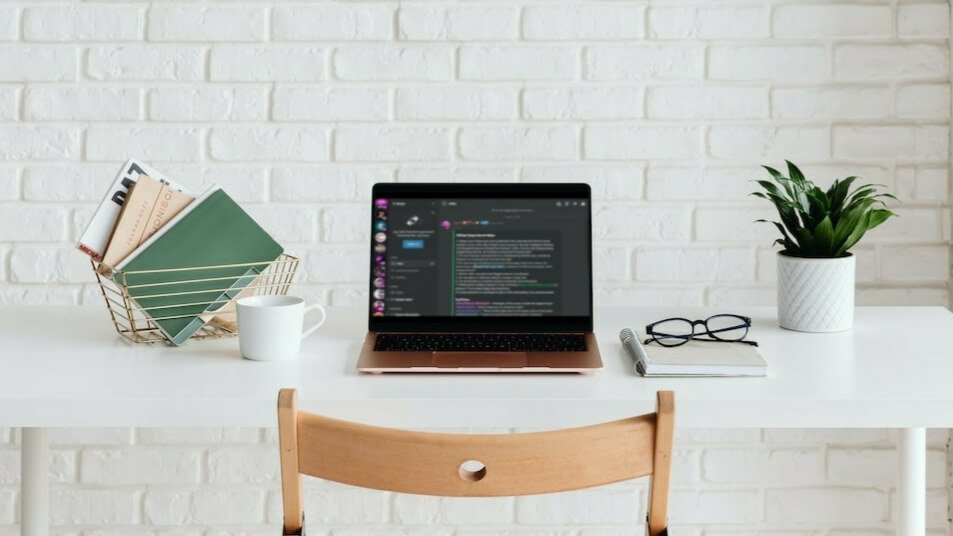
Here are some of the quick fixes you can apply in order to solve the Discord update failed problem seamlessly within a twinkle of the eye.
1. Start The Discord As an Administrator
Normally, at instances when Apps seems not to be responsive on PC, one pertinent idea that calls to ones mind in order to force the application to kick start is to run the app as the Administrator. So to run the Discord app when it becomes unresponsive, here are some of the few steps you need to take in order to run it as an Administrator on your Windows operating system.
• First thing to do is to Right-click on your desktop icon look up “Run as administrator”
° Now click on “Run as administrator” and you’ll see a window that asks if your software allows for system changes.
• Click “Yes” upon seeing this new window.
• Once you’ve succeeded in doing just that, Discord will start and the update done.
2. Disable The Windows Defender on PC
The second viable way to retrieve your Discord app when it shows up update failed problem is
to shut off Windows Defender especially if you are using Windows 10. This method is useful as it utilises classificators to miscalculate files as being a dangerous threat to your computer.
This Windows Defender is an antivirus system integrated to the system to fend of and protect it from malwares or viruses. To disable the Windows Defender, here are the steps you should follow.
• Firstly, Type and execute “Settings” in the search bar next to your windows button.
° Next, Click “Update & Security” > Virus & Threat Protection> Manage Settings and navigate to ” Windows Security”
• Now “Turn on real-time protection” by toggling it.
You can fix the Discord Update failed issue by following the above instructions especially when you are using Windows 10.
There’s every tendency the antivirus on your system can is the cause of the blockade when you still can’t update the Discord app.
So we recommend you temporarily disable the third-party antivirus software on you Windows 10 device.
3. Uninstall and Reinstall the Discord App
Uninstalling or reinstalling the Discord app could be the final straw that would break the camels back. Most especially when the error has not been corrected by running the app as an administrator. So reinstall the software if the app fails to update and the updating issue persists.
To do so use https://discordapp.com to download and run a new installer. However if the situation still persists, then you do need to completely uninstall and reinstall the Discord app.
Note that to reinstall the discord app, you’d need to end the process using the Task Manager via (CTRL+ALT+DELETE) and repeat the process.
Frequently Asked Questions
Here are some of the questions on this topic.
What’s Discord Update Failed Error?
The Discrd Update failed error depicts to a situation whereby Discord users find it difficult to operate the Discord app in the proper way it should work.
Complaints from some of the Discord app users narrates of instances where they find it difficult to interact with friends or other Discord users resulting from microphone malfunction or the screen of the device frozes up during the usure of the Discord app.
How do l Fix Discord Update Failed Error?
Fixing or finding a permanent solution to this backlash requires some troubleshooting methods that works really good in fixing the Discord Update error for many Discord users. So without further deliberations, check out the fixes outlined above.
Is it possible to force the Discord application to update?
Yes, it is possible. Assuming you want to get rid of the Discord update failed loop without any limitations, then Click on Windows Icon > Search for ‘Discord’ > Click on the right-arrow > Click ‘Run as administrator’ and you’re done.
How do I stop Discord from getting updated automatically?
Discord does not allow users to stop updates, though you may be thinking that stopping Discord from looking for updates will get rid of the infinite Discord update failed loop.
What do I do if the Discord update fails on a Mac?
First thing to do is to restart your Mac Device and see if the problem persists. If however it does, uninstalling and installing Discord should be the next objective.
Why is my Discord stuck on checking for updates?
One of the main reason why your Discord gets stuck could be poor internet connection. So check your internet connection. If the issue persists, try uninstalling and re-installing the Discord app.
Wrapping Up
We do assume that now know the possible reasons why your Discord update failed. The information provided in this article serves you right in fixing the Discord Update failed issue.



